#11 【摄像机】的辅助线功能
【摄像机】-【合成】,勾选【启用合成辅助】,有“黄金螺旋线”“黄金分割”等辅助线,可辅助构图。
#12 鼠标右键可归零数值
在物体的坐标轴,数字的后方,有个可以增减数字的按钮,在此处点击鼠标右键,可快速归零数字。
#13 快速让物体复位到操作视窗
有时候一些操作原因,物体被挪动到工作视窗之外,这时可以按快捷键H,整个工程的元素会归位到视窗中。
#14 物体快速最大化到操作视窗
工程模型较多的时候,很难在操作视窗快速找到想要的元素,在对象管理器点击想要显示的物体,鼠标移到操作视窗,按快捷键S,可快速让选中的物体在操作视窗最大化。
#15 快速切换选中物体的点/线/面
选中物体的点/线/面,按住Ctrl键,可快速切换点线面的切换。
#16 操作视窗排除材质球的干扰
当物体上了材质之后,默认会将材质显示在物体上,会显得比较杂乱,点击【选项】-【材质】,可以关掉。
#17 旋转视窗幅度特别大
按住Alt键盘旋转物体,有时候发现好像不受控制一样,幅度和角度很奇怪,试试【摄像机】-【导航】-【光标模式】。
#18 快速将物体分成两个部分
1. 使用【线性切割】功能, 默认【切片模式】为“切割”,用这种办法切割后的物体,看起来虽然是分为两个部分,当使用“面”模式,双击的时候,物体还是整体被选中;
如果想要物体被切割完,可以快速选中上部分或者下部分,可以将【切片模式】改为“分割”,分割完再双击上部分,发现可以独立选择,并移动。
#19 用样条切割模型
先画好样条,在点/线/面工具下,选中物体;
右键选中【线性切割】工具,在操作视窗中,按住Ctrl键,鼠标移动到样条上方,样条高亮,点击鼠标左键,即可完成切割。
#20 快速制作高质量浮雕图形
新建一个物体,根据自己的实际模型为准,这里以球体做示例,尽量给足细分,雕刻的图形才会细致;
从AI导入想要制作成浮雕的样条,这里以C4D自带的星形为示例,将样条移动到球体的前方,方便雕刻;
选中球体,选择雕刻的【拉起】功能,开启【样条捕捉】,其它捕捉方式需要关闭;
4. 按住鼠标左键不放,沿着样条路径移动,可以形成星形浮雕图形;
5. 完成后用【平滑】笔刷,设置小数值的【压力】,平滑一下,再给个【细分曲面】,图形边缘更加圆滑。(在【拉起】的属性中可以控制笔刷的【尺寸】和【压力】)
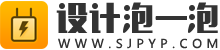

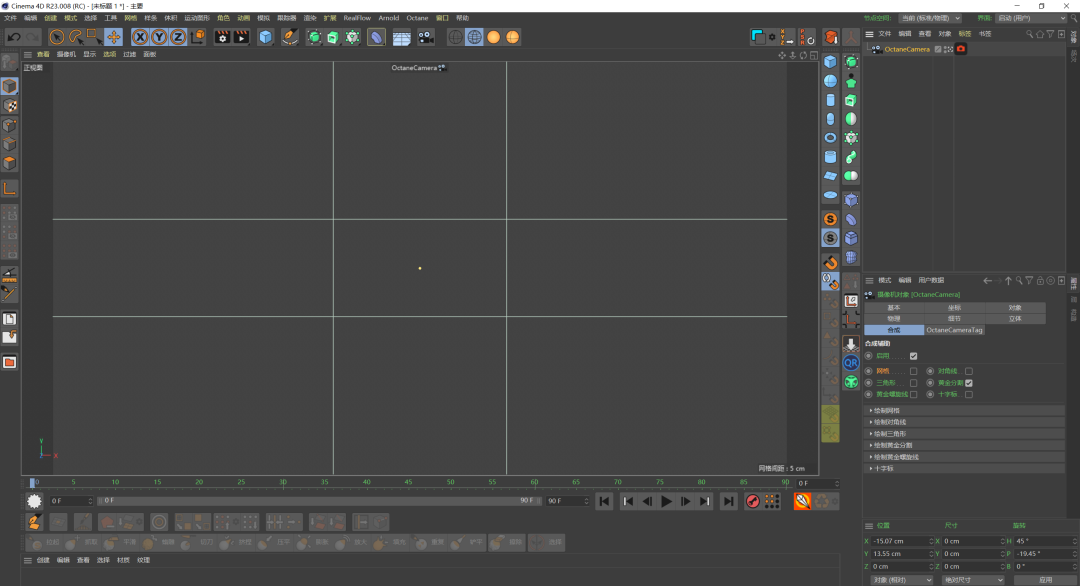
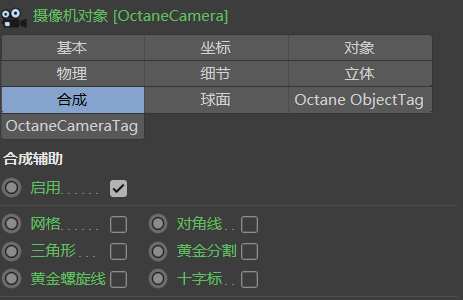
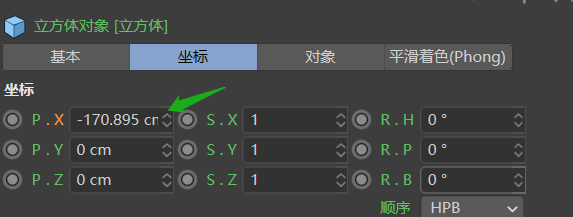
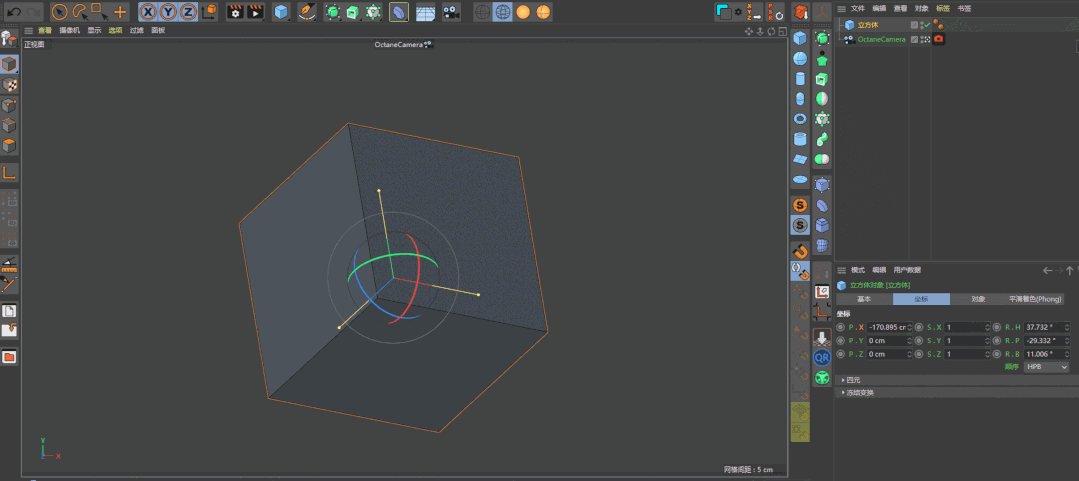
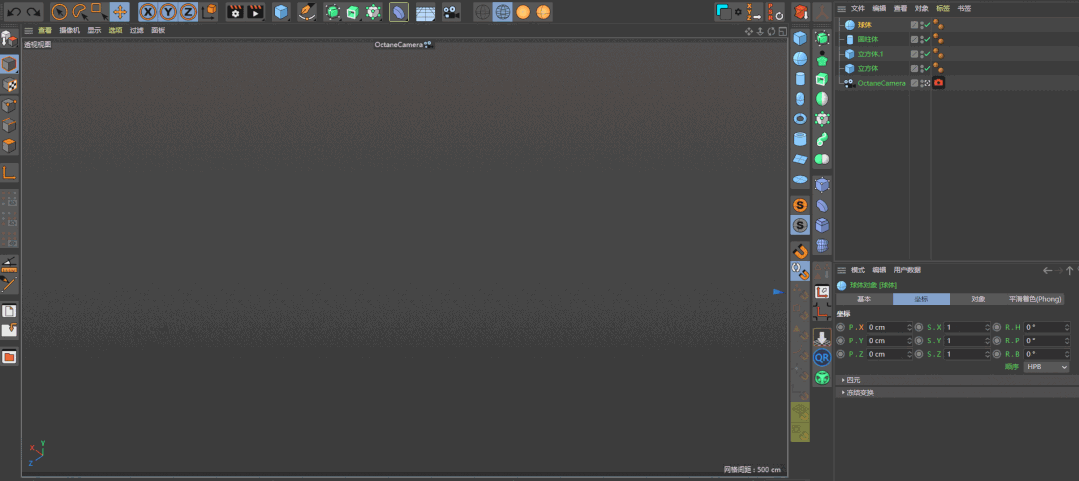
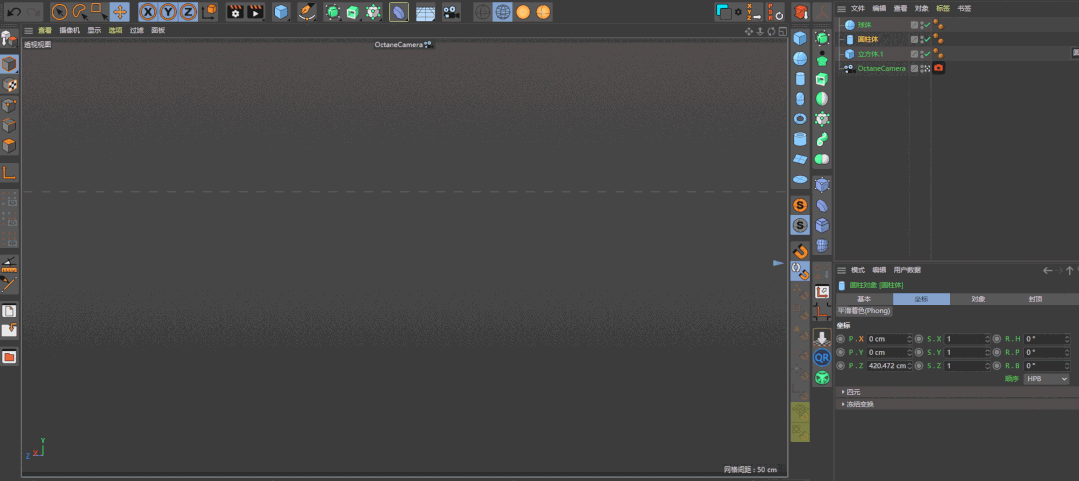
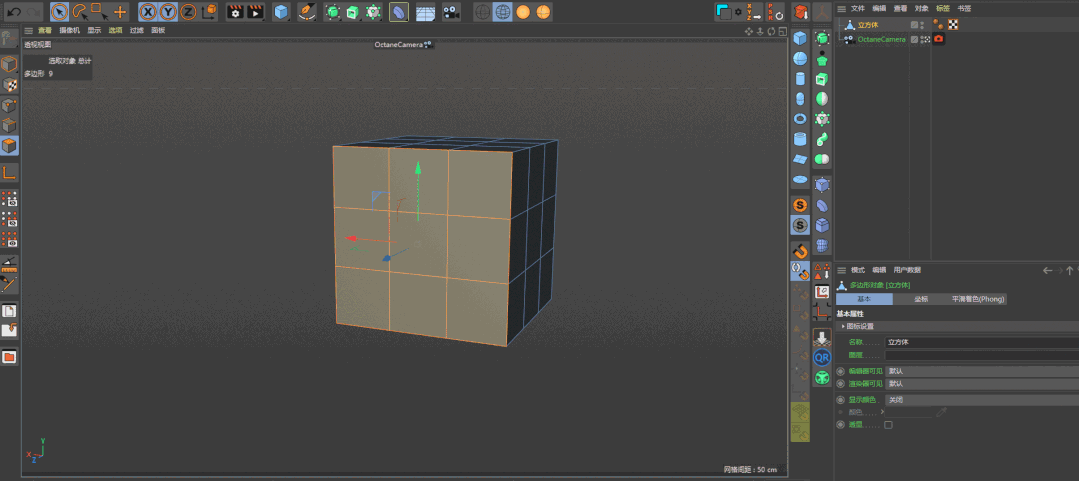
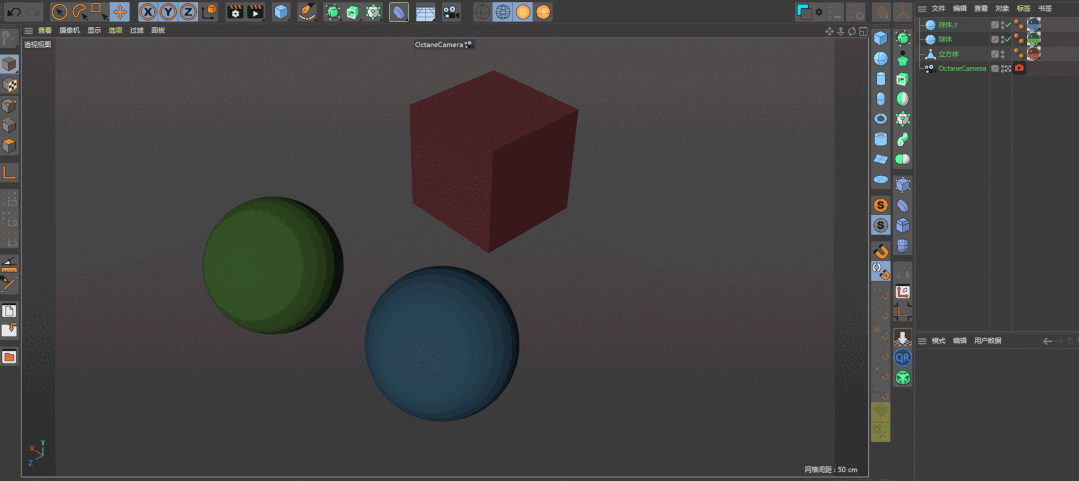
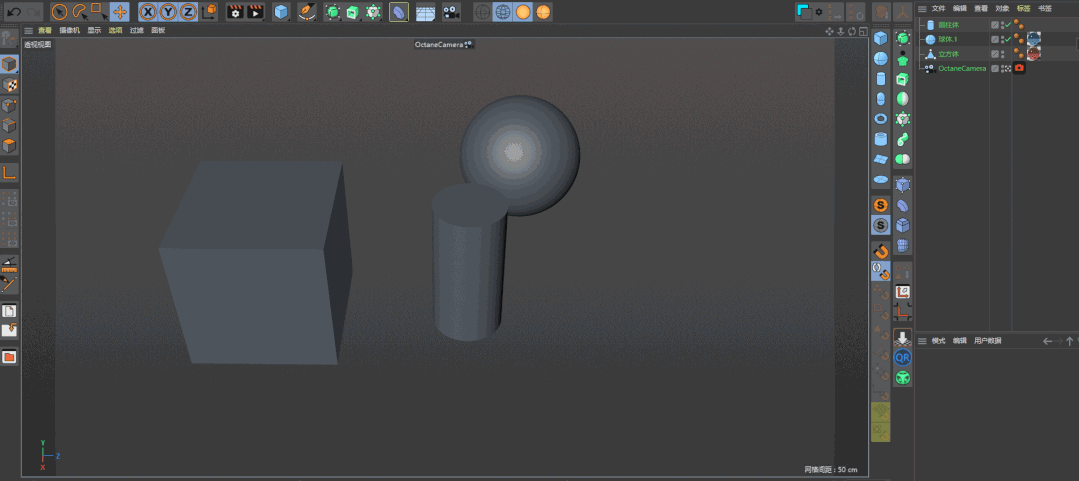
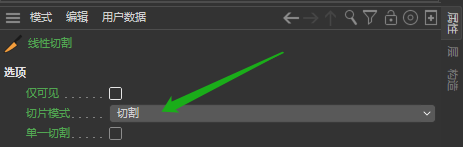
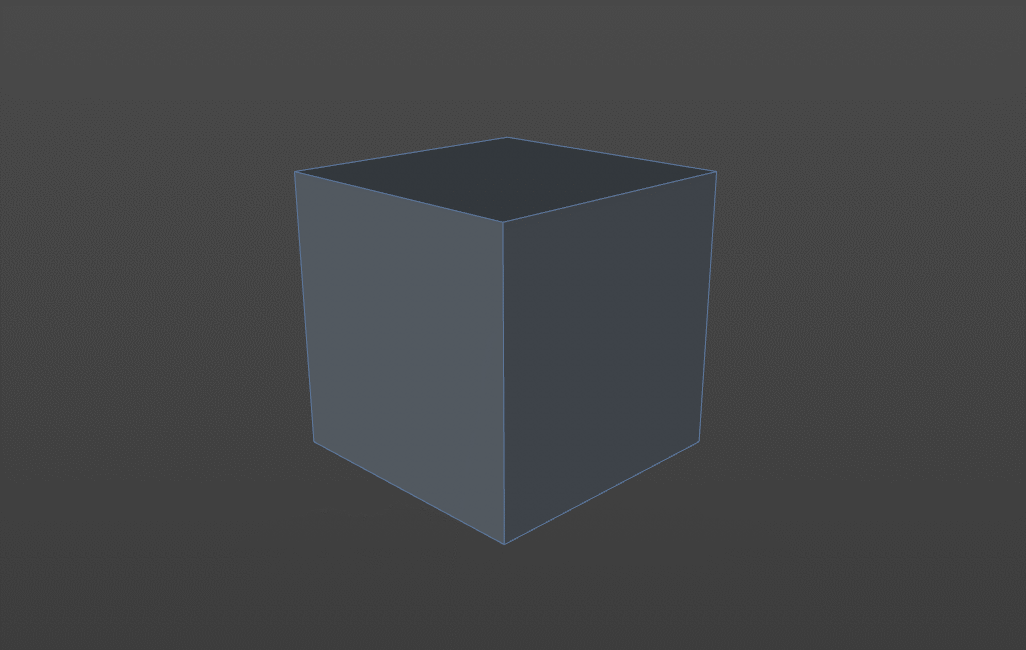
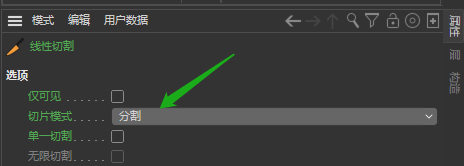
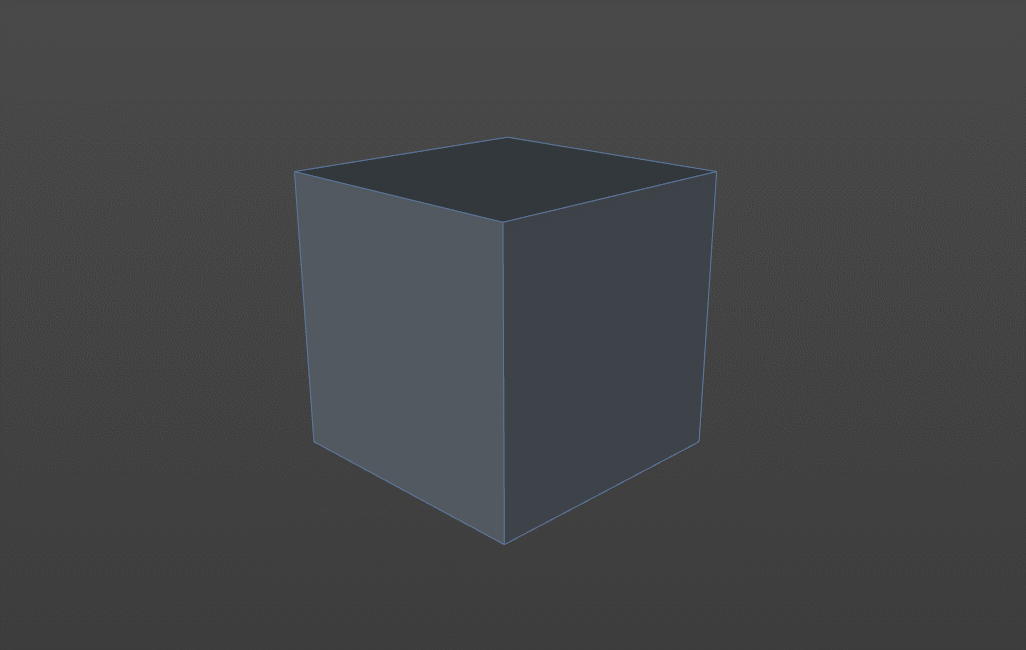
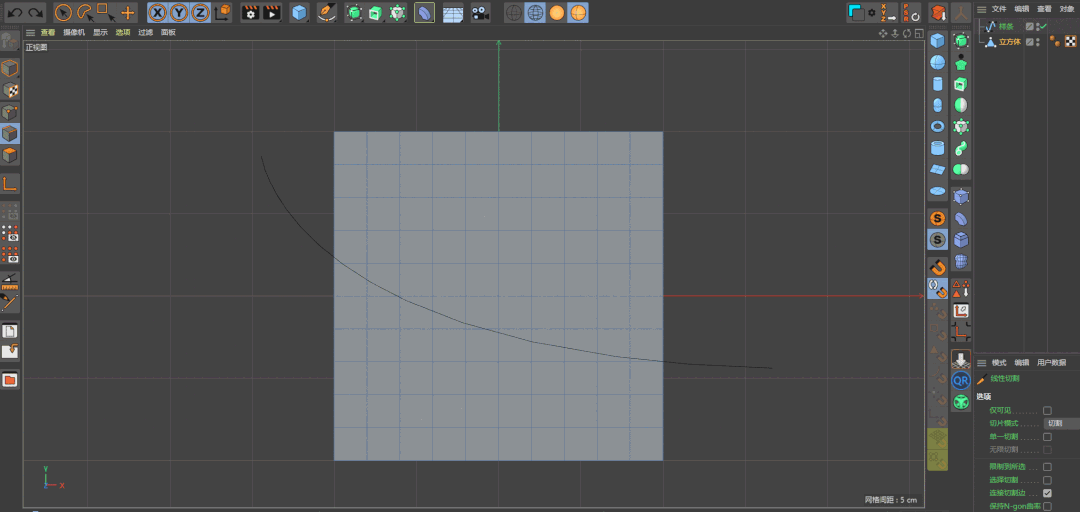
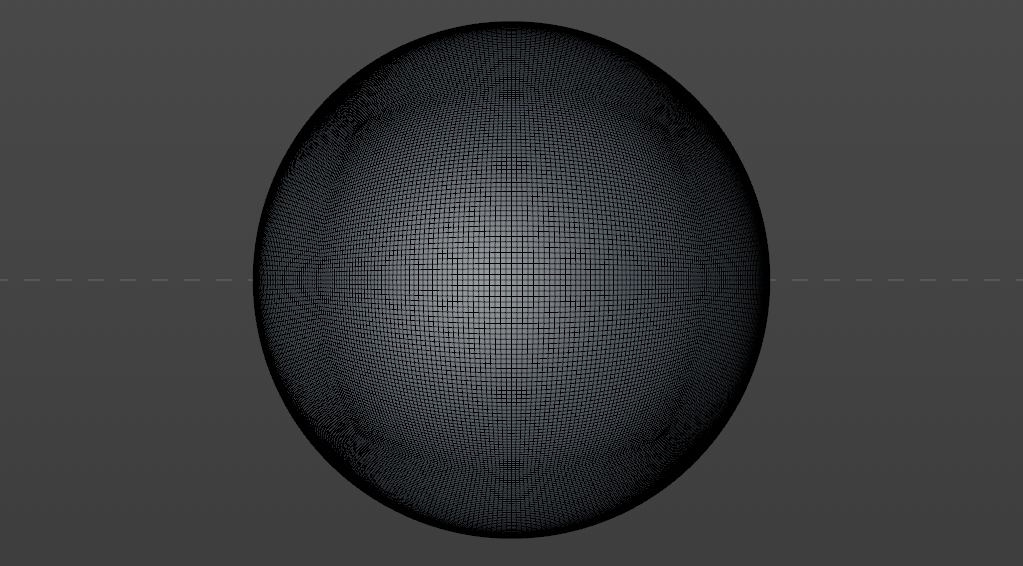
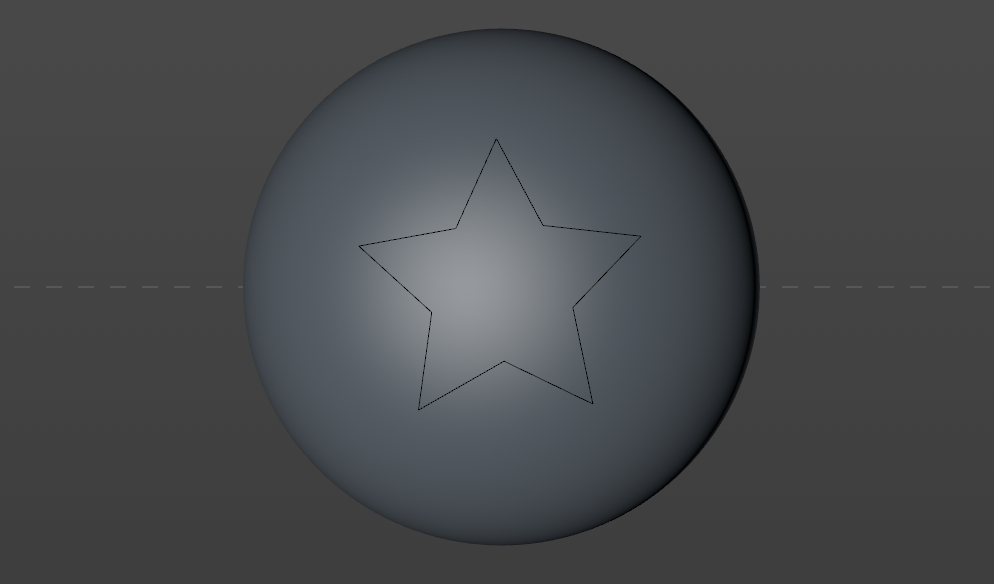
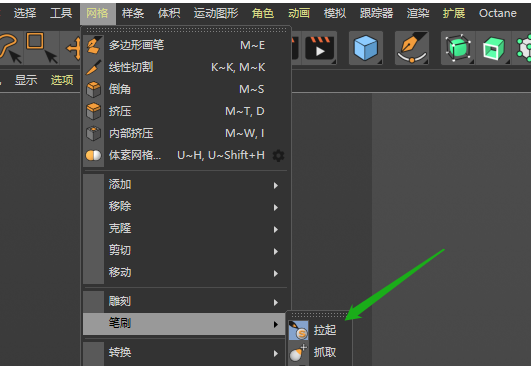
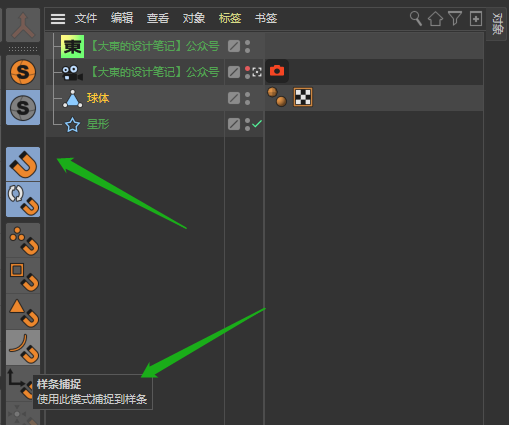
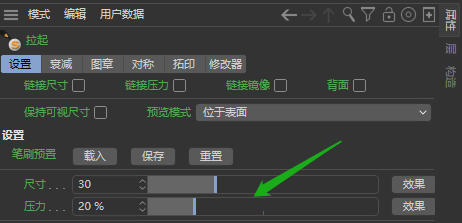
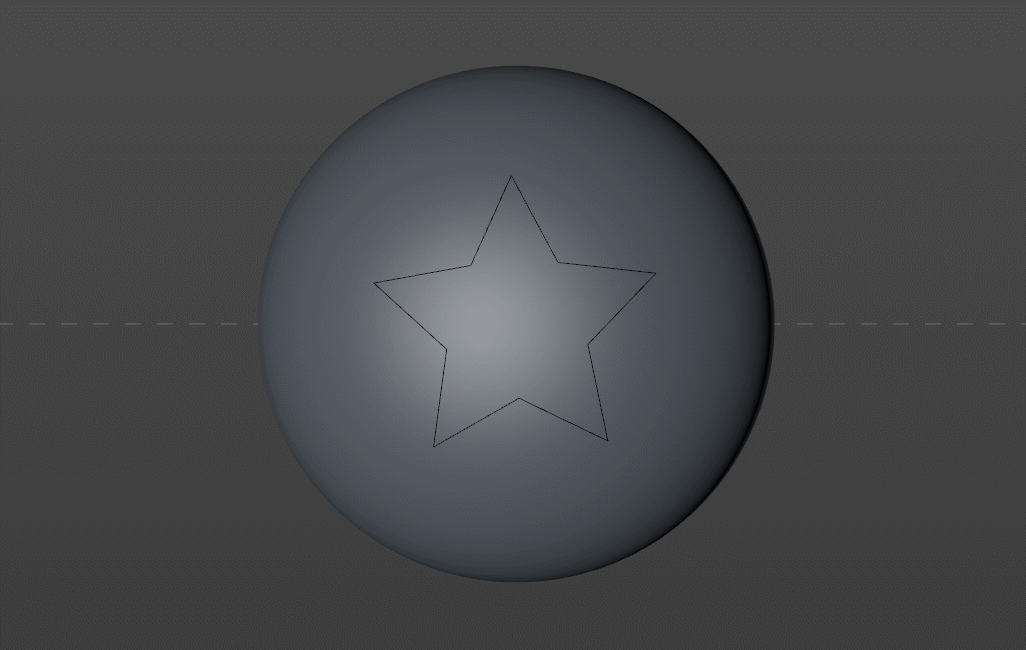
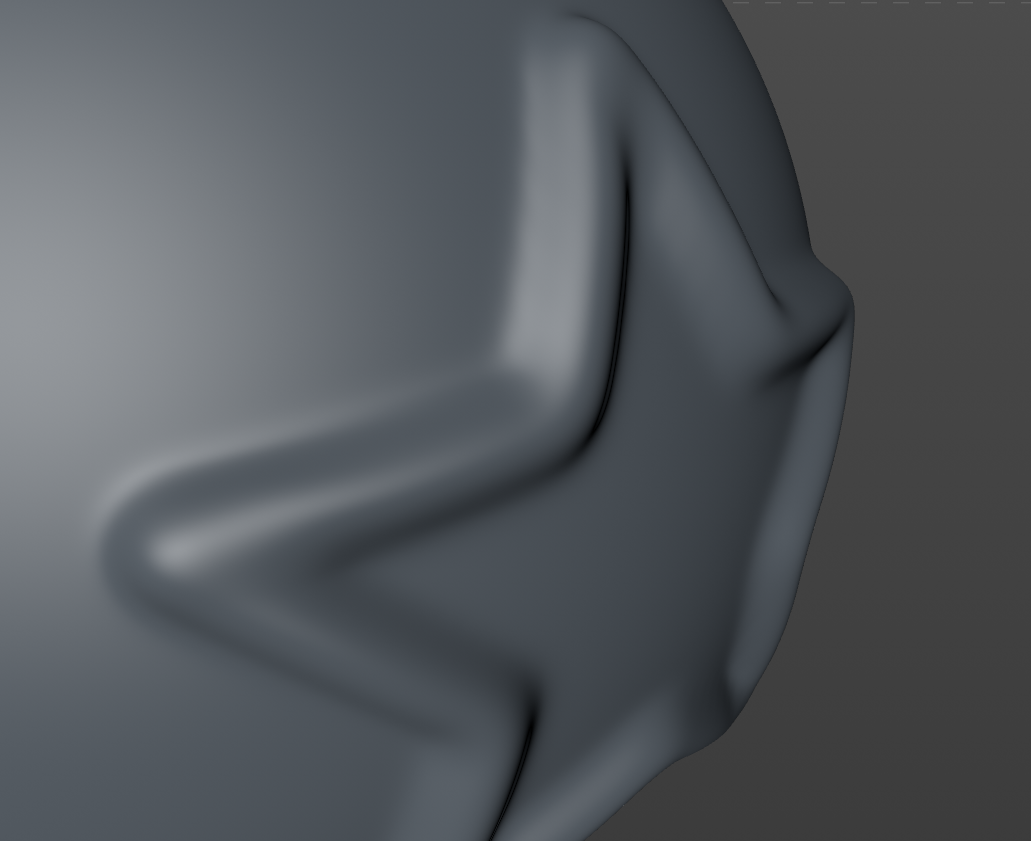

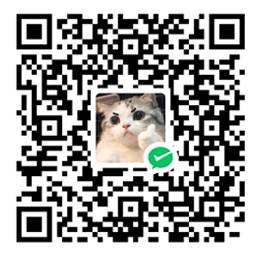 微信扫一扫打赏
微信扫一扫打赏
 支付宝扫一扫打赏
支付宝扫一扫打赏