相信大家对ACES流程应该都比较熟悉了,但是我发现群里的很多同学在使用ACES渲染流程后,出的图或多或少都会有色差,效果和OC预览窗所看到的相差甚远。那麽今天我就和大家聊聊怎么设置和输出以及最后在PS中怎样转换图片格式,从而达到与OC预览窗一致,尤其是最后一个方法,可以解决ACES流程输出的所有色差问题。
ACES的优势我就不在这里和大家过多的介绍了,如果还不了解的同学可以自行百度,本文主要解决流程中遇到的输出与PS转换格式的问题。
1、OC中ACES流程设置
1.1色彩环境配置
加载OCIO文件,在这里要特别注意OCIO文件一定要放在全英文目录下,建议放在C4D插件安装文件中。
文件下载地址:https://pan.baidu.com/s/1vLk5jSCJHWyihG2ZLv4V9A
提取码:pzi3
1.2摄像机成像调整
摄像机成像-OCIO-选择使用ACES:SRGB模式
1.3渲染模式选择
在选择模式中选择OCIO模式
1.4输出设置
一定要跟着截图中的设置一样,不然输出后一定会有色差
2.预览窗口和输出窗口效果不一样
2.1注意事项
图片查看器窗口的显示色彩特性需要点亮
3.OC渲染后,PS转换格式流程
3.1转换插件
打开上面链接中PS转换插件,也可以自行百度下载,直接百度搜索OpenColorlO ps
3.2插件设置
打开PS滤镜菜单,,点击Open ColorlO插件并执行以下操作,设置好后点击确认即可。
4.结语
以上的方法基本可以解决所有ACES流程中输出的色差问题,赶紧收藏起来,一定有用的上的时候。
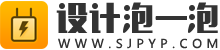

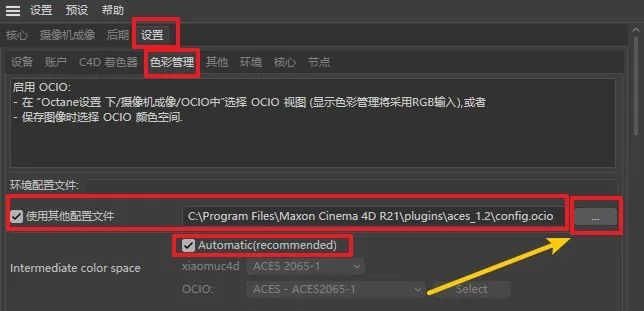
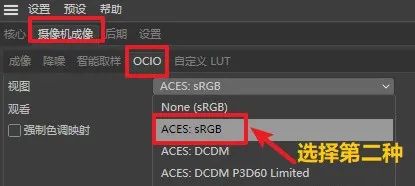
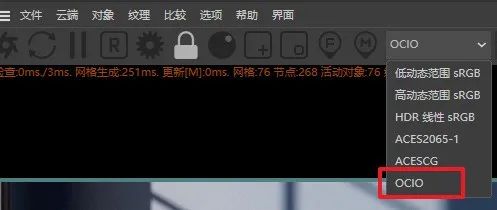
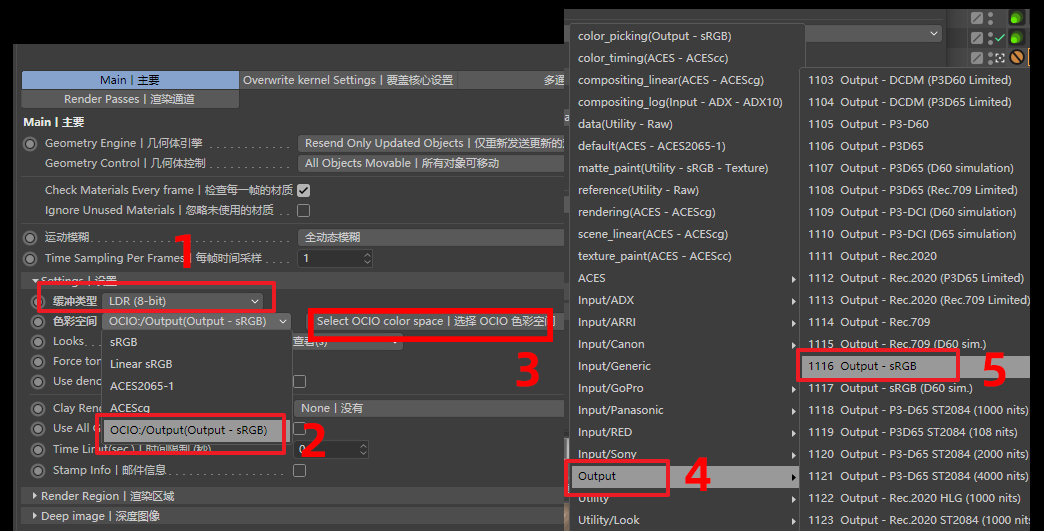

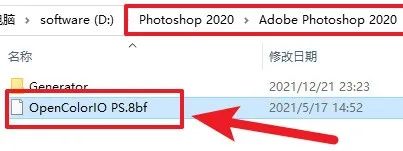
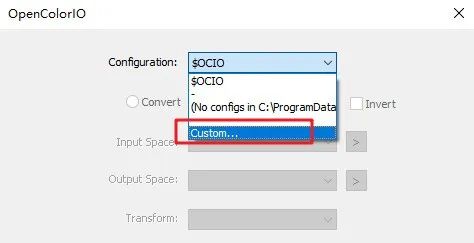
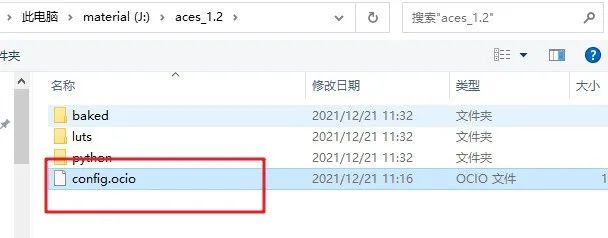
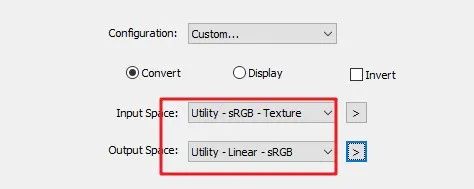

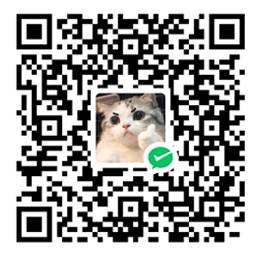 微信扫一扫打赏
微信扫一扫打赏
 支付宝扫一扫打赏
支付宝扫一扫打赏